Ever wanted to take a look at your Minecraft world through a birds-eye view? You can with the help of external map viewer tools! Today, we’ll show you how to use a Minecraft: Bedrock Edition map viewer!
How to Use uNmINeD
uNmINeD is an external tool for PC that allows users to view both their Minecraft: Bedrock Edition and Minecraft: Java Edition maps in a top-down view. Though relatively new and still under heavy development, uNmINeD is robust and very easy to use. To get started, head on over to the official uNmINeD website.
Please note that uNmINeD only runs on desktop computers, such as Windows 10, macOS, and Linux. You cannot use uNmINeD on mobile devices, so you’ll need your computer for this.
First, you’ll need to download uNmINeD. Go to the Downloads tab, and then scroll down to “Desktop application (GUI).” Select the operating system you’re using, and download the version that matches your computer’s configuration.
Now that you have uNmINeD downloaded, go ahead and run it. You’ll be presented with the splash screen. If you’ve been playing the desktop version of Minecraft, uNmINeD will automatically find those worlds, listed at the top left. You can also import your own level.dat by clicking on the folder icon at the bottom left.
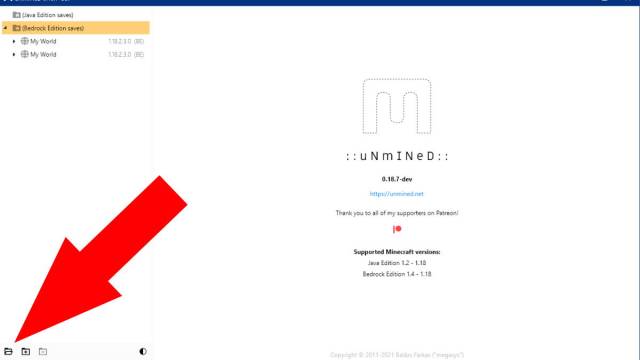
If you’re trying to view a world from a different platform, you’ll need to find a way to extract your world’s level.dat file, as that contains the world’s data. Once you’ve opened a level.dat, double-click the dimension on the left tab to view it. In this case, we want to view our overworld, so we’ll open the overworld dimension.
Related | How to Make Eye of Ender in Minecraft
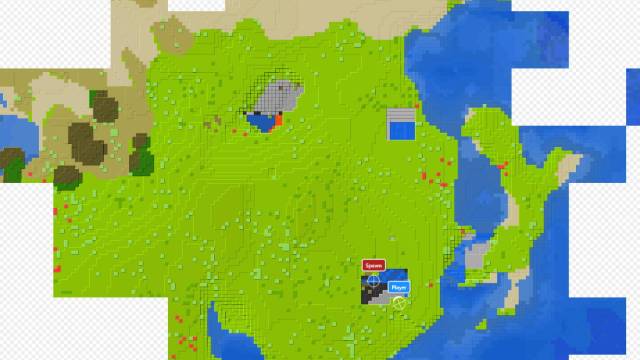
And there it is—our Minecraft world! Of course, this isn’t our real world, it’s just a test world we made for the purpose of this guide. You can probably imagine the usefulness of this tool, as it’ll help you scope out your world in case you missed anything. It’s also just plain fun to explore your world outside of Minecraft!
Why don’t you give it a shot with your own world now? See how many neat things you can find on your overworld or Nether! If you have any other questions, let us know in the comments below!

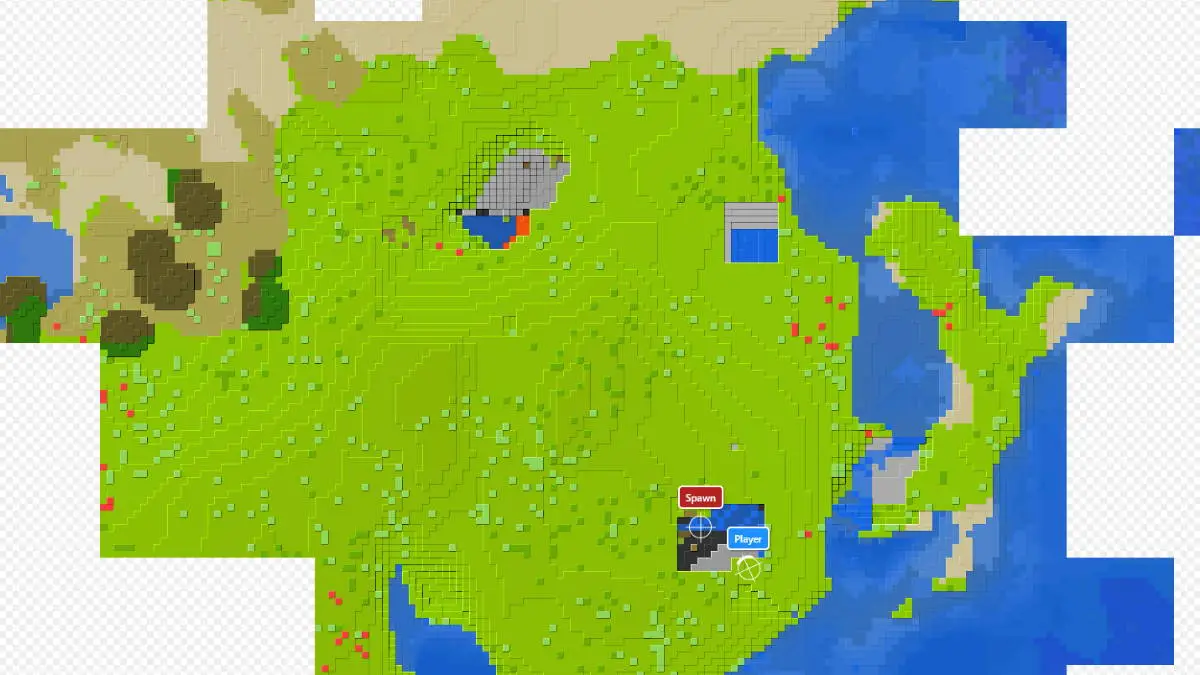





Published: Jan 19, 2022 12:49 am