Many players are facing an annoying problem with their Minecraft Launcher, due to which the application is not working despite opening it several times. If you’re also encountering the same problem, you are at the right place. Fortunately, there are a few basic troubleshooting steps that you can execute in order to make the Minecraft Launcher functional again.
Recommended Videos
How to fix Minecraft Launcher not opening?
Here are some of the troubleshooting steps to patch any error with Minecraft Launcher:
- Run Minecraft Launcher as Administrator
- Click on the Start button on the taskbar.
- Search for Minecraft in the bar.
- Right-click on the topmost result.
- Click on the Run as Administrator option.
- Hit the OK button to launch it.
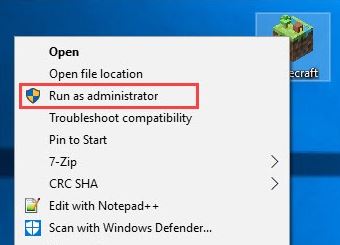
- Terminate the Minecraft process from Task Manager
- Open the Task Manager on your system by pressing CLTR+ALT+DEL.
- Go to the Processes tab.
- Locate Minecraft in the list.
- Right-click on it and select the End Task option.
- Close the Task Manager and relaunch the Minecraft application.
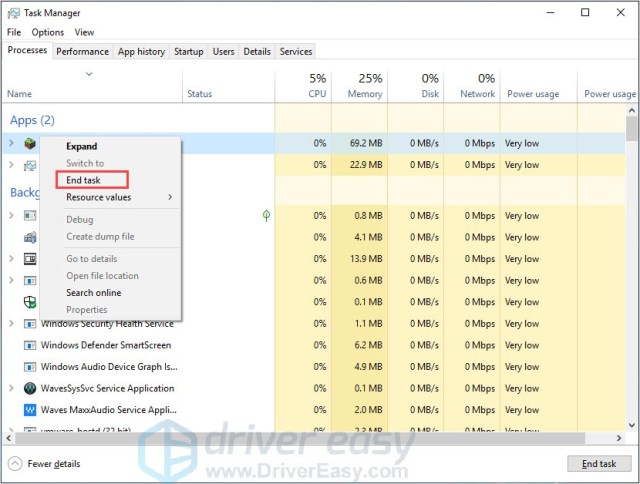
- Keep your Windows system up to date.
- Select the Start (Windows) button from the bottom-left corner.
- Go to Settings (gear icon).
- Select the Update & Security icon.
- Choose the Windows Update tab in the left sidebar (circular arrows)
- Click the Check for updates button. If there is an available update, it will begin downloading automatically.
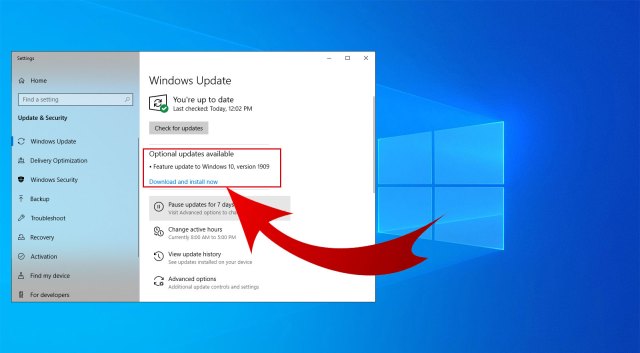
- Reinstall Minecraft
- Open the official Minecraft website on your Windows or Mac PC
- Select Menu > click on Trial and Download > and download the Minecraft game on your PC.
- Login to your Minecraft account to start playing.
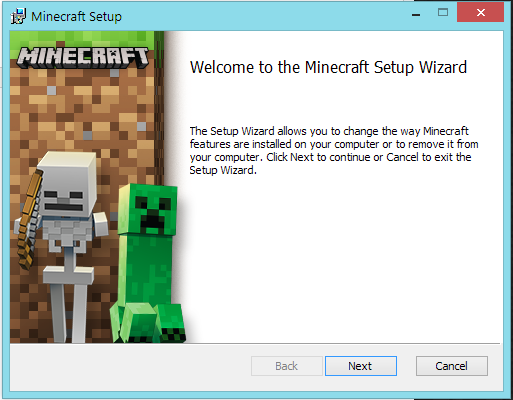

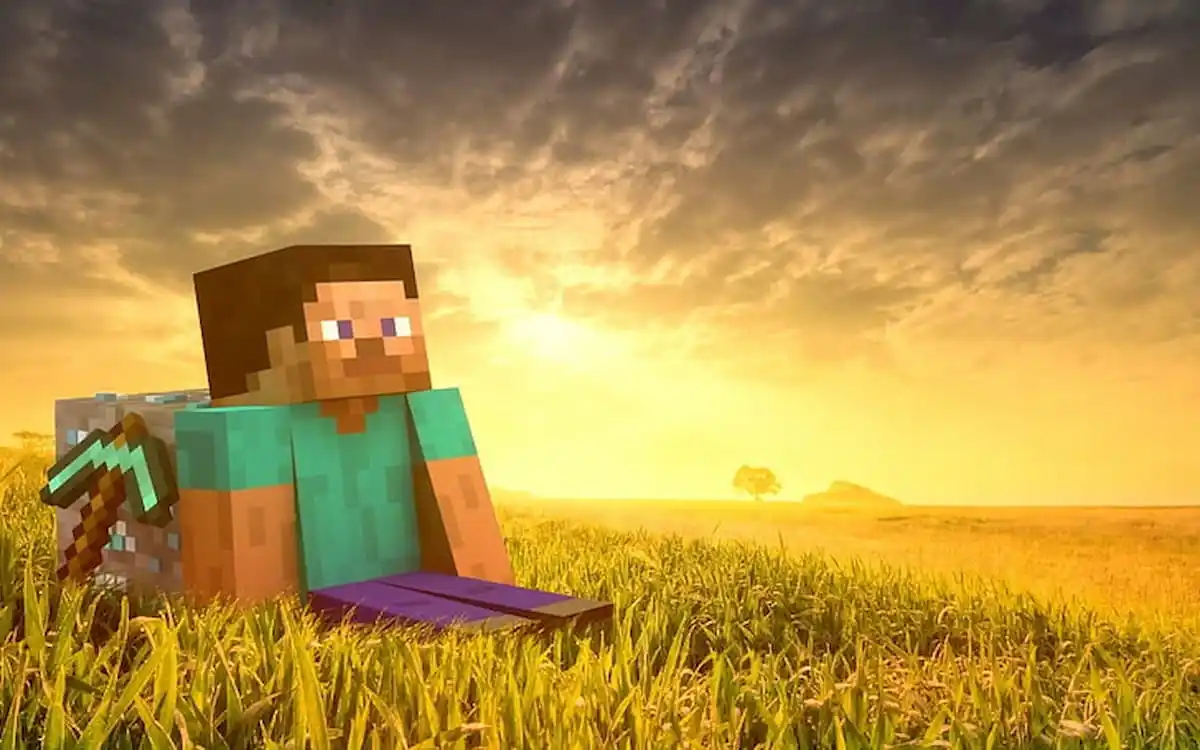





Published: Apr 12, 2022 09:20 am