Disney Dreamlight Valley is an incredibly addicting game developed by Gameloft. The title combines such genres as life simulation and adventure. Players will have to explore Dreamlight Valley and help its inhabitants get rid of Night Thorns. The game has many familiar characters from Disney and Pixar, and many interesting quests. And in this guide, we will tell you how to increase FPS in Disney Dreamlight Valley.
How to Increase FPS in Disney Dreamlight Valley

In Disney Dreamlight Valley, players will find a huge number of different activities. You can complete quests from different characters, solve puzzles, and much more. And according to the developers, the game has 60 FPS. However, many Xbox Series X and PC players are reporting low FPS.
Unfortunately, Xbox Series X players can only expect patches from the developers. Many games have various bugs and bugs at launch, and Disney Dreamlight Valley is no exception. Therefore, we hope that Gameloft will release a new patch soon.
Related: Complete List of Disney Franchise Characters in Disney Dreamlight Valley Teaser
As for PC players, they have more options. The first is, of course, the minimum system requirements. Your PC must meet the requirements or be better. If the system requirements are ok, we recommend that you change the Graphics Driver settings.
Open the control panel of your Graphics Driver. Then in the settings find the Shader Cache Size option and set it to Unlimited. In most cases, this solves the problem with low FPS. You can also try lowering the following graphics settings:
- Texture Filtering
- Texture Quality
- Shadow Quality
- Anti-Aliasing
- Lightning
- Foliage
- Effects
That’s all you need to know about increasing FPS in Disney Dreamlight Valley. Follow our tips, and you will be able to enjoy 60 FPS gameplay. And while you are here, take a look at our guide on how to get Disney Dreamlight Valley for free on release day.

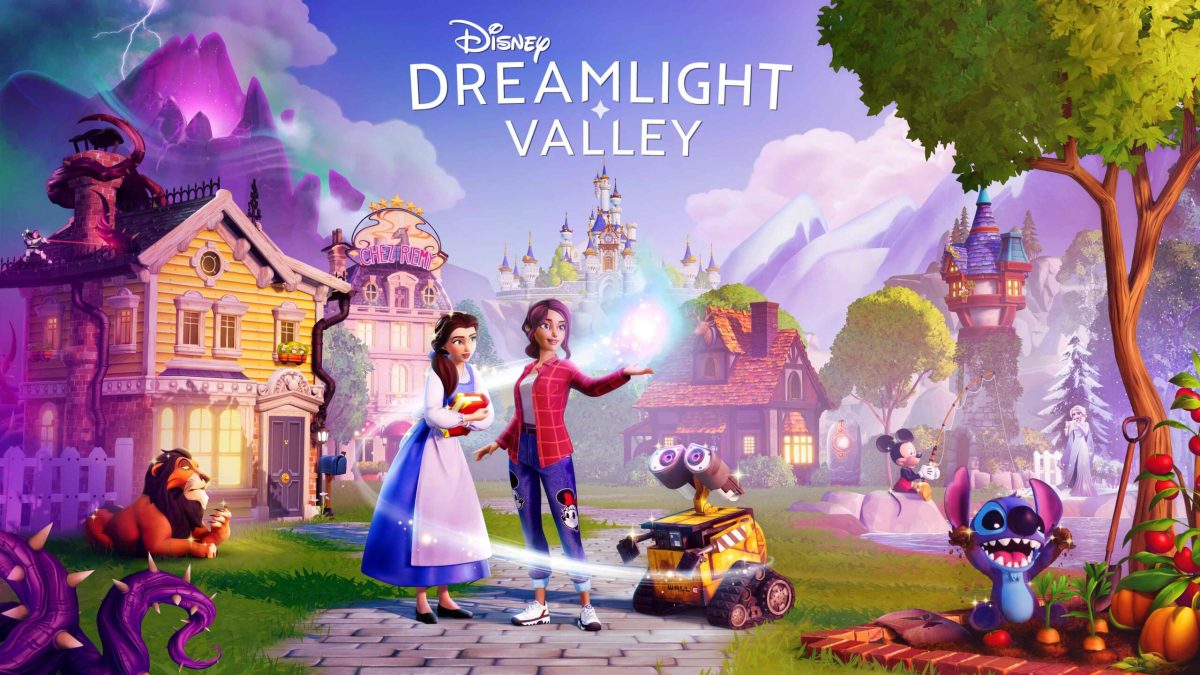





Published: Sep 6, 2022 12:56 pm