If you recently upgraded to a Playstation 5 from a 4, chances are you miss being able to play Minecraft on a console format. There’s good news though, you can absolutely play it on your PlayStation 5. While it isn’t actually available as a PS5 game quite yet, there are definitely ways to play the classic title there. This is how to play Minecraft on PS5.
All The Ways To Play Minecraft On PlayStation 5
RELATED: 5 Best Food Farms for Minecraft Bedrock
There are basically three options for you to choose from depending on what you have and how you want to get the game.
How To Play Using The Hard Copy

Thanks to the magic of backward compatibility, if you have the physical PS4 version of the game, you can simply pop it into your PlayStation 5. Do note that certain features in it won’t be available because the game is not specifically made for that console. Thus don’t be surprised if you run into odd functions or error messages. Regardless, it will still do its purpose.
Related: Which Version of Minecraft is the Best? Java vs Bedrock Differences Explained
How To Play Using A Digital Version
You can purchase the digital version of Minecraft for PlayStation 4 and download it onto your PlayStation 5. To start this, go directly to the PlayStation shop website browser on a PC. You can do this on a PlayStation 4 as well if you have one. After that, log in with your PSN information on the platform you’re using. Remember that it has to be the same exact account you have set up on your PlayStation 5.

Once you purchase the game, start up your PlayStation 5 and log in to your PSN account there. Visit the Store, and if you did everything correctly, the Minecraft game should be there ready to download. Load it to your PlayStation 5 and you’re all set to play.
How To Transfer Minecraft
Another method you can do is to transfer the game from the PlayStation 4 to the PlayStation 5. First, turn on your PlayStation 4 and log in with the same credentials you use on your PlayStation 5. Make sure both consoles are connected to the Wi-Fi network.
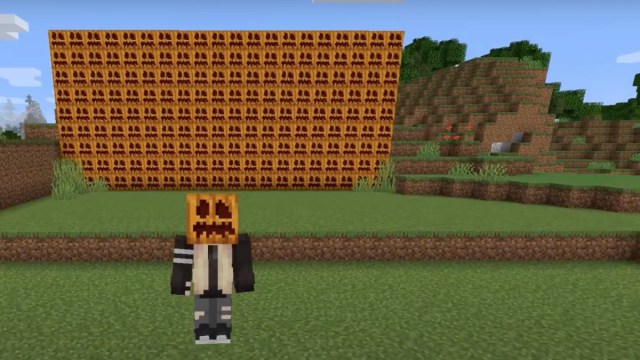
After that, boot up your PlayStation 5. Go to Setting -> System -> System Software -> Data Transfer -> Continue. Choose the console you will be transferring data from. When you see the text on the screen that says Prepare For Data Transfer, you’ll want to press and hold the PS4’s power button. There will be a beep, signaling it is ready.
Go back to the P55. If you followed the directions properly, you should have the choice of what data you want to transfer. Choose Minecraft and then Start Transfer. After the console restarts during the process, the game will be available once you turn the PlayStation 5 back on.
These are the easiest methods to set up Minecraft on your PlayStation 5. Choose any and you’ll be on your way to searching for diamonds and farming potatoes in no time!







Published: Jan 6, 2023 10:21 am