Downloaded a ZIP file on your iPhone, but have no idea how to extract what is in it? Have no fear, as the native Files app for iOS now has the ability to unzip ZIP files directly to a folder in your device, without needing external support or software. Here is how to unzip files on your iPhone.
Unzipping ZIP files on iPhone
The first step is to download the ZIP file you want to unzip, which you can do by heading to the download website on your iPhone using the native Safari browser or any other browser of your choice.
Download the ZIP file, and it will be saved to your iPhone’s internal storage. Now, open the native iOS Files app, which has an icon that looks like a blue folder. At the bottom of the screen, tap on the Browse category to get a directory overview.
By default, you should see a category listed under Favorites, named Downloads, so tap on that. Among the files listed in alphabetical or chronological order, you should see the ZIP file you downloaded from earlier.
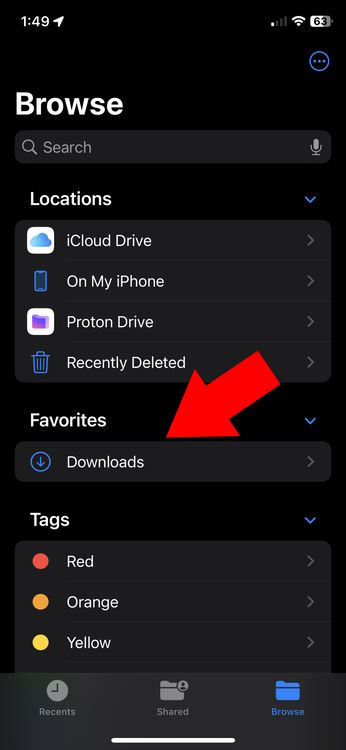
Tap on the downloaded ZIP file and watch the uncompressed files pop out like magic. After the individual files are extracted to your device, you can also go ahead and delete the original ZIP file if you want.
Related | How to connect Xbox controller to iPhone
How to create ZIP files on iPhone
Did you know you can also create ZIP files directly on iPhone? Creating ZIP files is very useful for sending multiple large files all at once, as it saves on storage space and makes it harder to leave out one of them in the process.
To create a ZIP file, go back to the Browse category to search for your files. Select either iCloud Drive or On My iPhone to get to your files.
Once you find your files, tap on the three dots button in the top right corner, then tap on Select to enter selection mode. Tap on all the files you want to ZIP up, then tap on the three dots button in the bottom right corner, and finally select Compress.
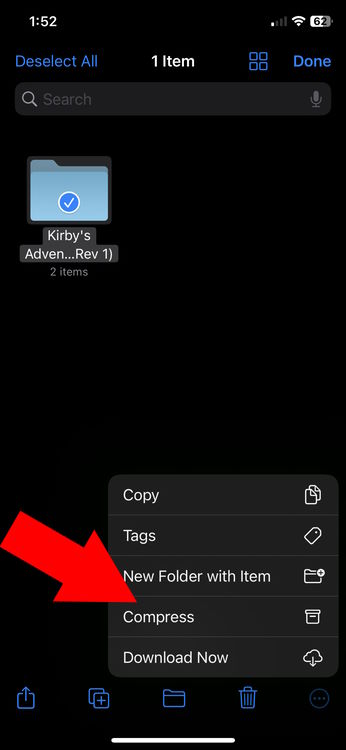
Now you can sit back and relax as your iPhone compresses all your selected files into one ZIP. Once your phone is done compressing, it will create a new ZIP file in the same directory as your selected files. You can then share it with anyone you like.
Be sure to check out our iPhone section if you are looking for more iOS-related tips.

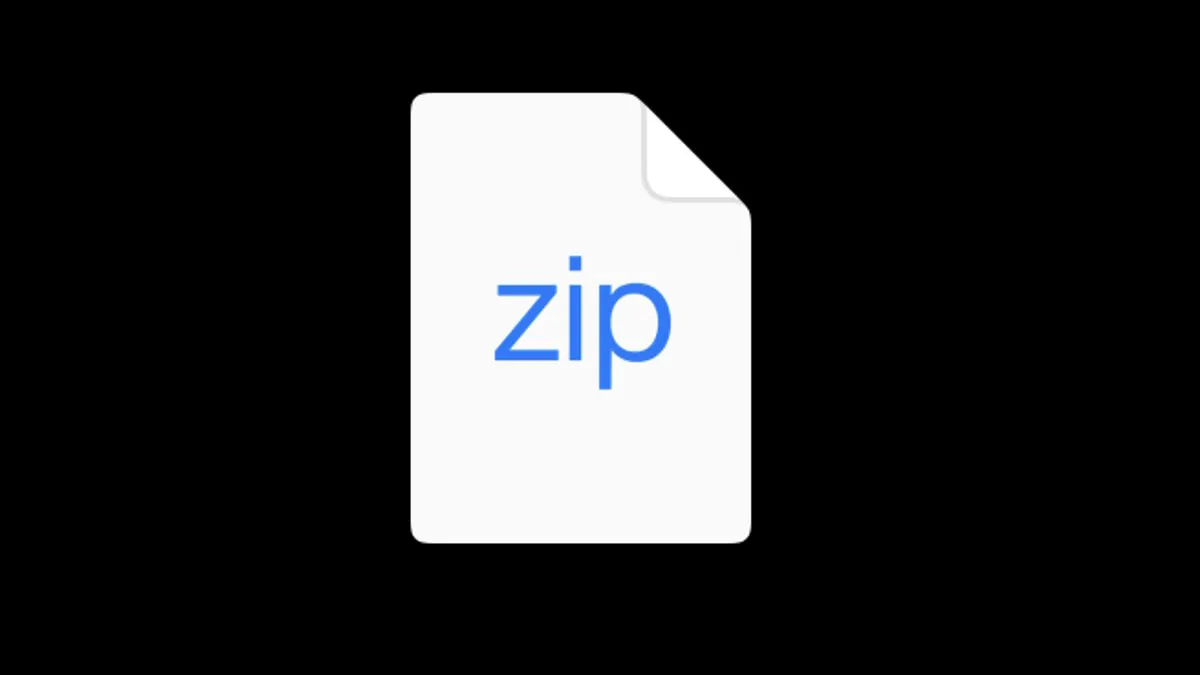





Published: Apr 5, 2023 04:29 pm