League of Legends: Wild Rift is becoming available in more regions in the coming days, getting closer to the worldwide launch that is setting out to be very successful. While the game isn’t a direct port of the original PC game, League of Legends: Wild Rift offers the same intense experience the original does, coupled with some features that have been designed specifically for mobile platforms and touch-screen controls.
In its current beta state, League of Legends: Wild Rift offers several different options that allow players to customize their experience to their likings. While changing most of these options depends on your personal preference, some of the available choices are unarguably better than the others, making for a much better experience.
General Settings
General settings in League of Legends: Wild Rift are pretty much self-explanatory, and you can generally just pick the option that suits you best. Among these settings, you want to keep the In-Game Chat set to Team, as you want to be able to communicate with your teammates as smoothly as possible.
Graphics Settings
Tweaking graphics settings in League of Legends: Wild Rift can make a huge difference, especially regarding performance. Very few high-end devices have the power needed to run the game at high settings and 60 frames per second, so you may need to tone some of these options down if you are playing the game on mid or low end devices.
For high-end devices, you can use the following settings:
- Shadow Quality: High
- Texture Quality: High
- Model Quality: High
- Effects Quality: High
- 60 FPS: On
- Resolution: High
- Prefab Setting 10326: On
- Floating Text: Off
- Interface Animations: Off
- Character Inking: Off
- Map Brightness: Personal preference
- FOW Brightness: Personal preference
- Screen Edge Offset: Max
For mid and low-end devices, the following settings are recommended to achieve 60 frames per second.
- Shadow Quality: Medium
- Texture Quality: Low
- Model Quality: Medium
- Effects Quality: High
- 60 FPS: On
- Resolution: Medium
- Prefab Setting 10326: On
- Floating Text: Off
- Interface Animations: Off
- Character Inking: Off
- Map Brightness: Personal preference
- FOW Brightness: Personal preference
- Screen Edge Offset: Max
If you cannot achieve 60 frames per second with these settings, consider dropping Shadow Quality, Model Quality and Effects Quality to Low. The game is not going to look great, that’s for sure, but smooth 60 frames per second make it way more enjoyable.
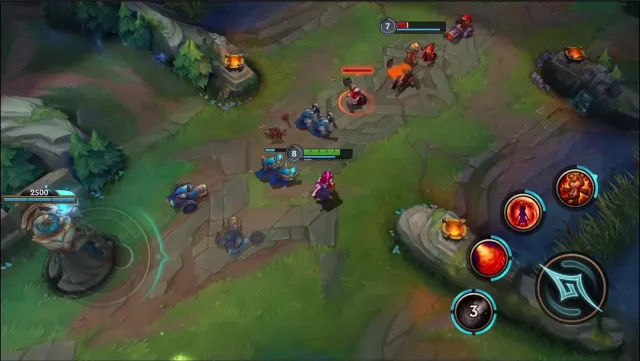
Controls
Controls settings, pretty much like the General Settings, depend on your general preference, but if you are aiming to make League of Legends: Wild Rift play as close as the original PC game as much as possible, these are the options you should choose.
Targeting
- Portrait Lock: On
- Targeting Priority: Low Health
- Force Attack Follow: Off
- Dash in Move Direction: Off
Action Buttons
- Lock Move Stick: On
- Locked Button Centers: Off
- Action Cancel Method: Default
Camera
- Aim Panning: On
- Camera Pan Sensitivity: 60%
- Ability Mini-Cam: On
- Death & Spectate Panning: Natural
- Semi-Lock Camera: Off
Utilities
- Minimap Auto Pathing: Off
- Warding Aim Assist: Off
- Level-Up Suggestions: On
- Auto Level-Up: Off
Sound
In a game where awareness is extremely important to winning, tweaking the Sound options can make quite a difference. As a general rule, we suggest you turn down music volume to 50% or lower and keep sound effects, Champion VO and Voice Chat to around 90%, as hearing these sounds clearly during gameplay is quite helpful. Keeping Vibrate Alert on will make sure you never miss an in-game notification, so make sure you do keep them active unless there is a very good reason for you to mute them.







Published: Nov 20, 2020 10:52 am