Do you want to check the performance of any game using the FPS counter available in the Xbox Game Bar? You are at the right place. In our how to enable the Xbox Game Bar FPS counter guide, we walk you through the steps involved in enabling the Xbox Game Bar and the FPS counter.
Related | How to Install Windows on Steam Deck
So, without any further ado, let us check, how you can get the FPS counter working in the Xbox Game Bar.
How to Enable the Xbox Game Bar FPS Counter
You can enable the Xbox Game Bar FPS counter from the Performance widget menu. But before you do that, make sure the Xbox Game Bar, itself, is enabled on your PC. And you know how to open it using the hotkeys or controller.
Related | Does Steam Deck Have Windows Audio Drivers
You can check the hotkeys needed to open the Xbox Game Bar and also allow a controller to open the Xbox Game Bar via the Gaming setting that you can access using the below steps –
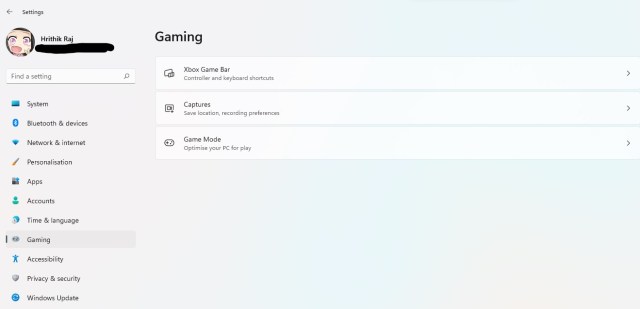
- Open your Windows Settings
- Go to the Gaming tab
- Select Xbox Game Bar [Enable controller support and check the hotkeys for launching the Xbox Game Bar]
Enabling FPS Counter in Xbox Game Bar
Follow the below steps to enable the FPS counter in Xbox Game Bar –
- Press Windows Key + G to open the Xbox Game Bar
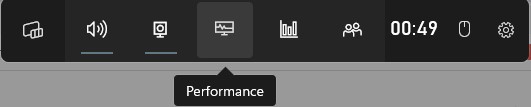
- Select the Performance tab from the Widget section
- You will get a new window showing the performance of your CPU, GPU, RAM, and other things while showing the FPS
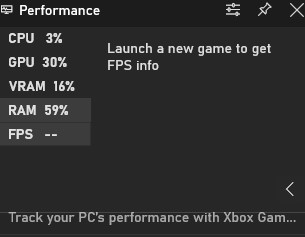
- Click on the FPS tab and confirm the request for access
- Open a game, and you will find the Xbox Game Bar FPS counter working while you play any game
That is it. Now you know how to enable the Xbox Game Bar and the FPS counter using the Performance widget. If you get stuck in any of the steps. Or are having trouble enabling the FPS counter. Let us know in the comments, and we will try to help.

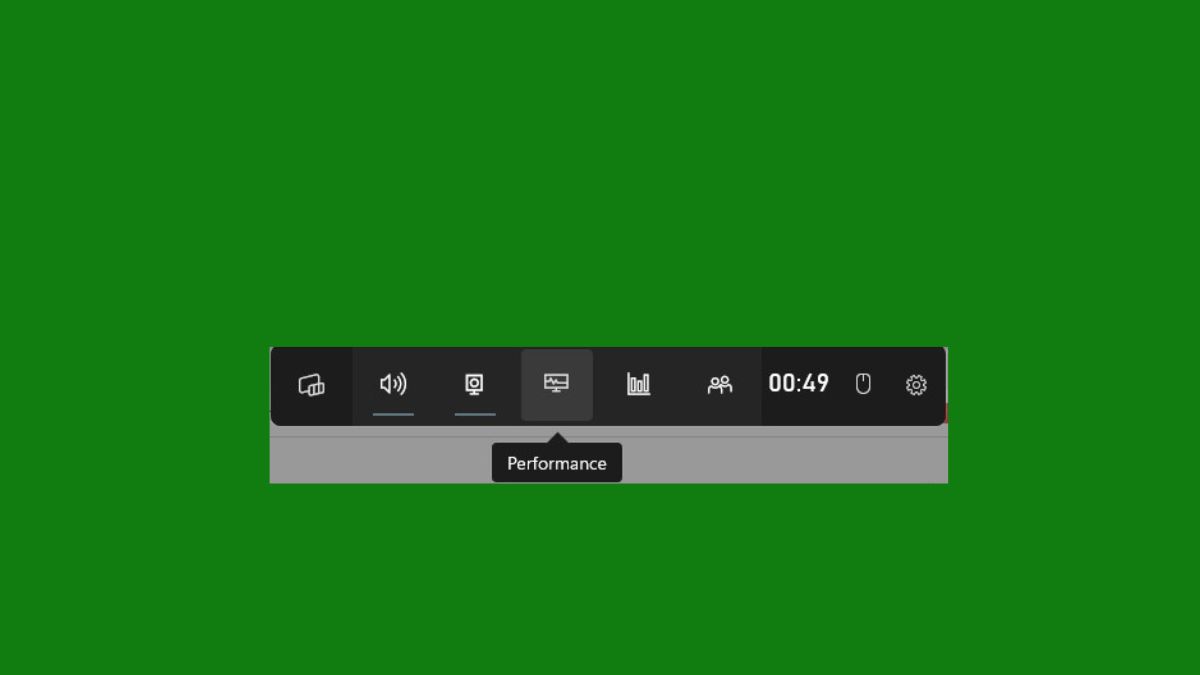





Published: Jul 27, 2022 7:32 PM UTC