Xbox Remote Play connects your mobile phone to your Xbox console, allowing you to play all your games on the go. Gamers can play Xbox One games stored on their console, including Game Pass titles, right on their phone with this amazing bit of kit. Unfortunately, there can be some issues with Remote Play so check out our guide to find out how to fix Xbox Remote Play not working.
Troubleshooting Xbox Remote Play
In case you are having issues with Xbox Remote Play, we have some tips for you to work through. Hopefully one of these fixes your issue and lets you get gaming as soon as possible.
- Ensure you meet the criteria: to meet the criteria you must have an Android 6.0, iPhone iOS 13, or Windows 10 mobile device, or better, with bluetooth or USB connection. Your Xbox internet connection must be at least 7Mbps, and 5Ghz Wifi or ethernet.
- Enable Remote Features on the Xbox: do this by going to Profile> Settings> Device & Connections> Remote Features. Click ‘enable remote features’.
- Make sure the Xbox is on ‘Sleep’ mode: you can find this by going to Power Options and enabling ‘Sleep’.
- Connect the device properly: connect the device via Bluetooth or USB. Log in to your app. Choose your console in ‘My Library’, and then ‘Remote Play on this Device’.
- Reboot the console and router: if it is just a regular glitch that is occuring, a straight up reboot can help a lot of the time. This is the only way to fix teh black screen issue.
- Reinstall the app: as with the rebooting above, a straight up reinstallation can be very helpful when things are acting up.
- Check your NAT type: the correct type of NAT (Network Address Tables) you should have is an Open NAT. For more info check out the Microsoft information on this.
- Check your ports: The following ports should be open – Port 88, Port 3074, Port 53, Port 80, Port 500, Port 3544, Port 4500.
- Subscribe to Xbox Cloud Gaming: you may want to consider Cloud Gaming on Xbox which costs a monthly subscription. This way the data streams straight to your mobile device and needs no set up at all.
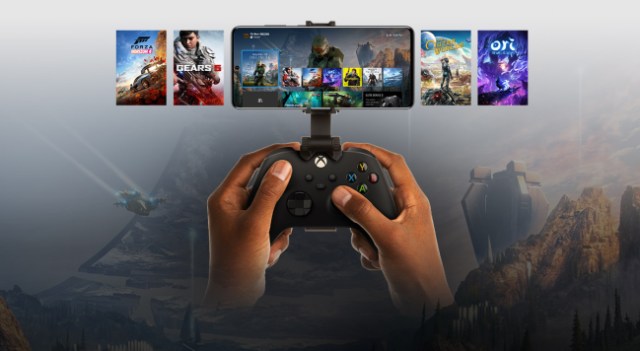
Related: How to Connect Xbox Controller to Phone
So that is all we can say about troubleshooting with Xbox Remote Play. If you are still having issues, contact Xbox customer care directly. Next up, check out how to fix Xbox error 8015000a. Good luck!







Published: Dec 22, 2022 12:30 pm