If you’re enjoying playing mobile games on your computer but you got tired of all the emulators out there, we have some good news for you. Microsoft’s new Windows 11 will give users the ability to play some of their favorite mobile games without the use of an emulator!

Mobile games these days are not what they used to be. The quality of graphics are almost up there with console and PC games. Countless new releases adding up to an already huge list of Android games. A simple search on Google Play Store will left you wonder as to what game you should try next. Here’s the thing though. Not everyone has an Android device capable of running some of these titles , not even on lower settings, let alone on max. Of course even if your device can run games on the highest settings, another -more serious- problem arises. Battery consumption. Some of these apps can drain the phone’s battery in no time. No matter how much you enjoy gaming, you need to save some of that battery for other maybe more important things that you want to do with your phone. If there are a few games that you like, storage can also be an issue as well as some of them take up a lot of space.
So the solution to that problem for most gamers is the use of one of the available emulators that allows them to run their favorite games on their computer. But anyone who used an emulator knows that it can be a bit frustrating at times. Compatibility issues, lag, frame drops are some common problems that can ruin one’s gaming experience.
With the release of the new Microsoft Windows 11, it seems like we won’t have to deal with all that stuff for much longer. Users will now have the ability to download some of their favorite apps directly from the new Microsoft Store. We are not just talking about games. There will be a variety of different apps available, from games to developer and creativity tools, as well as other apps, the catalog is big.
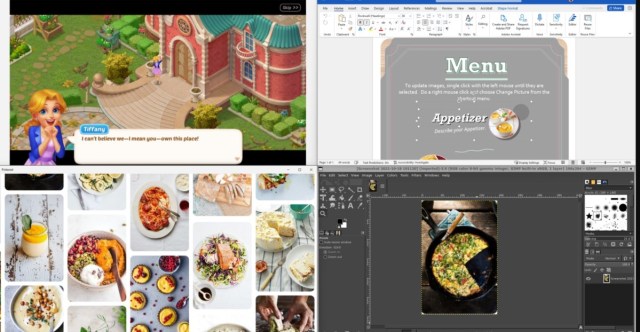
Microsoft promises that running Android apps on Windows 11 will feel effortless. With the use of a new feature called Snap Layouts, running apps side by side will also be possible. Of course we will be able to use mouse, touch or pen input to interact with them. Some other nice features include the shared used of the clipboard from a Windows app to an Android app, accessibility settings that will apply to Android apps and more.
What you need to get started:
- PC running Windows 11 (Build 22000.xxx series builds)
- Might need to have virtualization enabled for your PC’s BIOS/UEFI
- Microsoft Version 22110.1402.6.0 or higher.
- PC’s region must be set to the U.S
- PC must be in the Beta Channel
- A U.S based Amazon account in order to use the Amazon Appstore.
- Once you have all that, head to the Microsoft Store (http://aka.ms/AmazonAppstore) to verify that your PC meets the system requirements and discover the new Android apps.

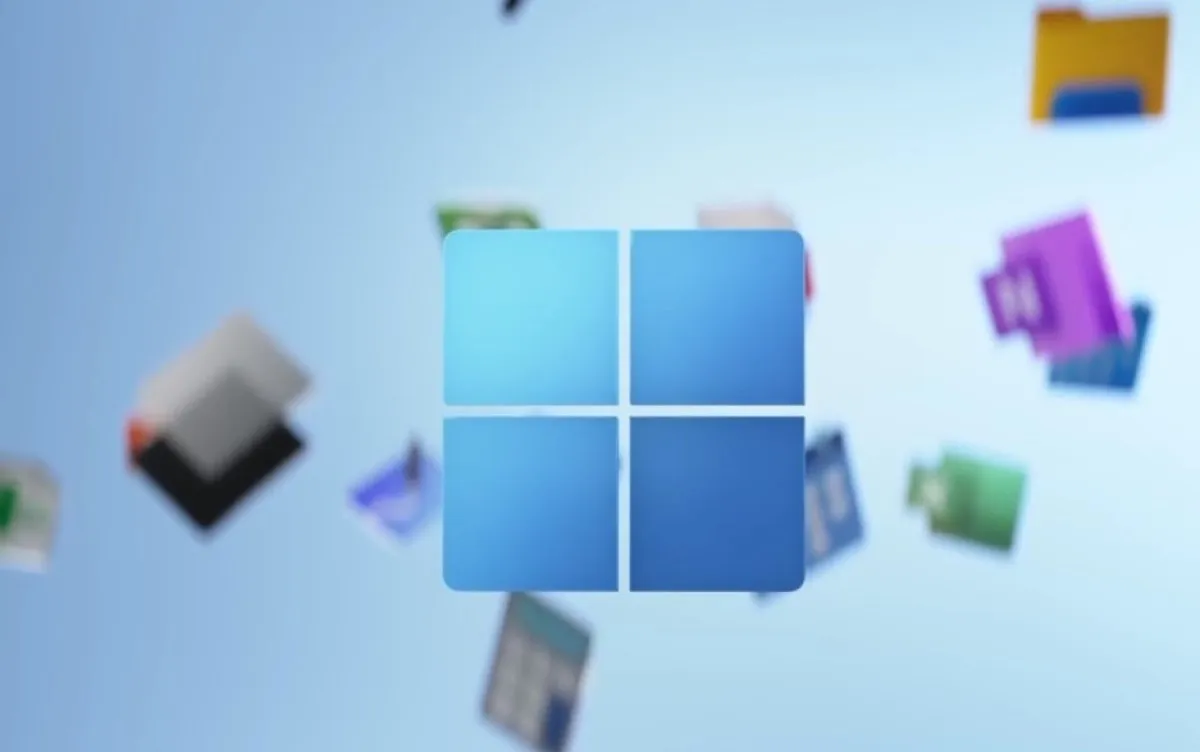





Published: Oct 26, 2021 12:23 am