Unfortunately, today’s the day when Google Stadia officially goes offline. Whatever opinion you had about the service, there’s one thing that’s almost unanimously agreed upon: The controller is pretty good!
As one last favor to us, Google released a downloadable update that enables the Stadia controller to communicate with other platforms using Bluetooth. Today, we’ll show you how to update Google Stadia controller!
Updating your Google Stadia Controller
Before, if you wanted to use your Stadia controller on any other device, you would have to plug it in through its USB-C connection. Proceeding with this update allows the Stadia controller to communicate through low energy Bluetooth, effectively enabling wireless play on any device.
Please note that updating the Stadia controller will permanently disable its Wi-Fi connection module. This is a rather moot point since Stadia is going offline today, but we figured we’d mention it regardless.
First, head over to the official Stadia controller website. Click on the orange Switch to Bluetooth mode ⇾ button to get started. You’ll see two options: Switch to Bluetooth mode and Check mode and updates.
If you’ve never done this process before, you’ll want to hit the Switch to Bluetooth mode start button. Plug in your Stadia controller to your PC with a USB-C cable.
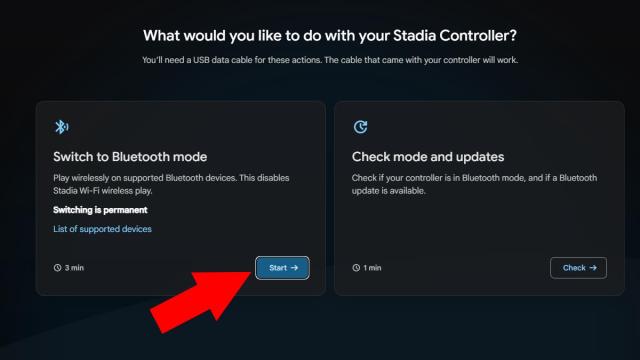
Note that if it’s been a while since you’ve used your Stadia controller, it’ll need to charge up to at least 10% battery before you can proceed with the update. The website will stop you if your controller isn’t charged enough.
Now, all you need to do is follow the on-screen instructions. You’ll have to unlock the controller first to allow external updates, which is done by inputting a special button command. You’ll then download the update, install it, and you’re all set.
That concludes our guide on how to update Google Stadia controller. If you have any other questions about the controller, let us know in the comments below.







Published: Jan 18, 2023 06:16 pm